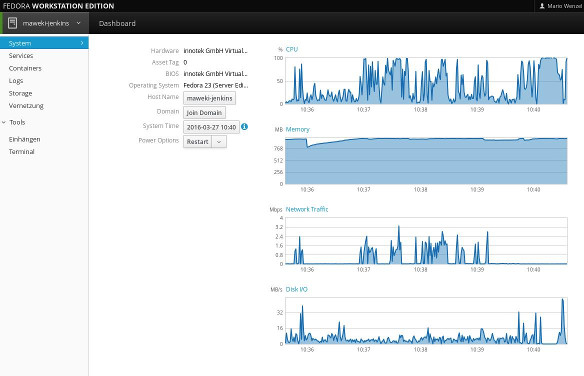Using the C.H.I.P. flasher for Chrome on Fedora
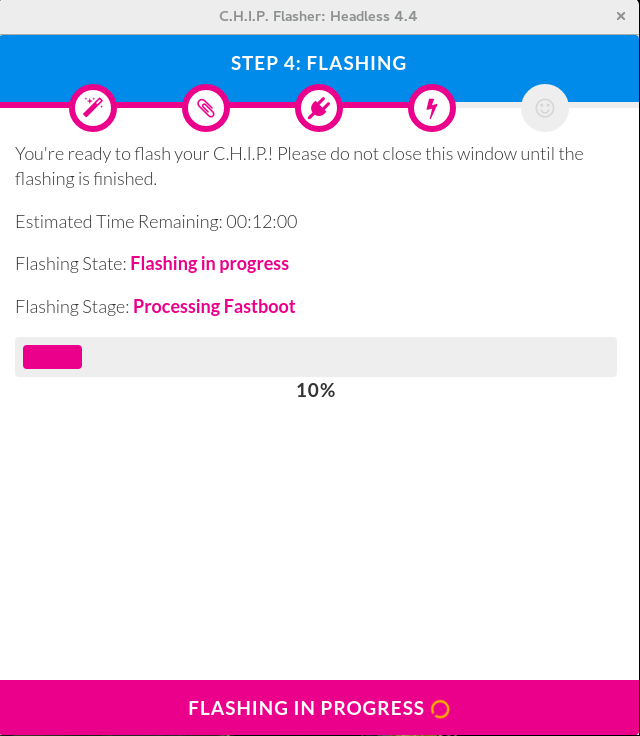
C.H.I.P. Flasher
Flashing the CHIP from Fedora using the Chrome Flashing plugin is only a little bit different from using Ubuntu. We still have to add the user to the dialout group, to allow accessing the device from the user's context (without root).
sudo usermod -a -G dialout $(logname)
If you're doing arduino-programming, you might already be member of the dialout-group. This can be checked with the groups command. If dialout is mentioned, then you can skip this step and also the re-logging.
Then we need to create a file /etc/udev/rules.d/70-allwinner.rules with the following content:
SUBSYSTEM=="usb", ATTRS{idVendor}=="1f3a", ATTRS{idProduct}=="efe8", TAG+="uaccess", SYMLINK+="usb-chip"
SUBSYSTEM=="usb", ATTRS{idVendor}=="18d1", ATTRS{idProduct}=="1010", TAG+="uaccess", SYMLINK+="usb-chip-fastboot"
SUBSYSTEM=="usb", ATTRS{idVendor}=="1f3a", ATTRS{idProduct}=="1010", TAG+="uaccess", SYMLINK+="usb-chip-fastboot"
SUBSYSTEM=="usb", ATTRS{idVendor}=="067b", ATTRS{idProduct}=="2303", TAG+="uaccess", SYMLINK+="usb-serial-adapter"
This links the CHIP to a location that the Flasher can identify. If you're doing other Allwinner-Flashing (I think the OrangePi does have a similar chip), you might run into problems here. But if you allready do, you probably know whether you're affected or not.
Finally, one needs to reload the udev-rules with sudo udevadm control --reload-rules and logout and login again (or reboot), if the dialout group was added this session. And after that, the flasher should work fine.